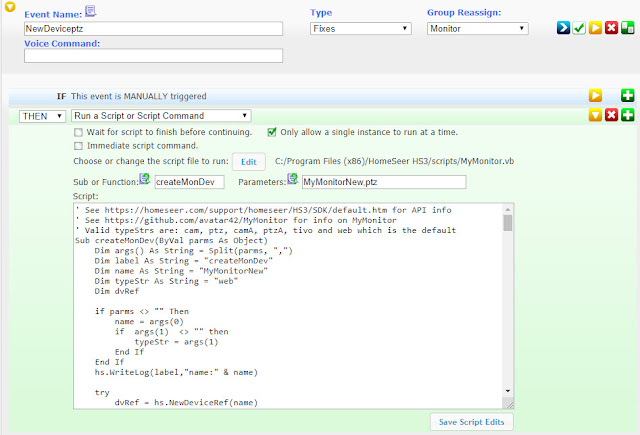On my Camera spec compare sheet I added a transposed version of the HD cams sheet called HD filterable. It is not as readable as the other given it is over 200 columns by almost 30 rows but it had the advantage of being able to filter the camera models by all the features you are interested in. Just go to the HD filterable sheet and create a temporary filter
Then click on the down arrow of each column you want to filter.
For instance here I selected Brand, Color and Viewing Angle such as
To get a view like this
Tuesday, November 13, 2018
Monday, November 12, 2018
A quick start for HSTouch Designer.
HSTouch Designer like all Homeseer software goes on sale for 50% regularly so keep an eye out for sales.
I've reused icons from various plugins here. For a more consistent look you might want to use icons from icons8.
There is a fair bit of help documentation online but I found I still needed to sort a few things out on my own.
First issue you might run into is it only seems to work on the Homeseer box. It is unclear why it will not connect to a remote Homeseer instance but seems not to be firewall related as it still fails with the firewall off and the HSTouch client works fine from all my Windows PCs I've tried it on which are supposed to be using the same ports. I also tried various compatibility options that did not help. Given this you probably want to install it on the same computer your Homeseer is on.
UPDATE: a week later I brought Designer up on my Windows 10 box just to look at something and saw the devices were populating so my previous issue might have been some sort of limited glitch that corrected itself with a reboot or upgrade in the last week.
Note too I found a lot of references to a HSTouch server and plugin which appear to be outdated. The server is included these days and does not show as a plugin. Instead just confirm it is enabled by bringing up your Homeseer web interface, selecting Tools -> Setup and then the Network tab. Near the bottom you will see the HSTouch options. Enable it if not already checked and adjust the other options as needed.
Next you need to either start with a template. The Android one seems a good one to start with. Especially if you are using Fire Tablets as consoles as I am. You might be happy with most of what is there and just want to remove a few thing you are not using like cameras or energy. For this example my cameras have their own dedicated consoles and video distribution system and I want an alarm status screen so I will swap that out.
In this case it is simplest to start with a new screen. To add a new screen choose File menu
Add a background by clicking on the screen and then selecting ImageBackground or just set the background color with ColorBackground.
To add a status icon for a device drag a device from palette onto the new screen.
Note in device picker dialog top selector is Category (Location 2 Label) and second is Room Location 1 Label). Only the Room one seems to filter while the other is ignored.
In the properties window click on StatusTrackingNormal and set similar to
Note you can start typing in the drop downs to filter the list. Resize the icon with With and Height properties
I suggest you copy the Appearance-Text property to Identification-Name (Label 084 in pic) to make finding elements easier. For status icons you probably want to set ColorPressed to transparent (top of color list) And remove the text is you are using status graphics located relative to each other.
Here is an example of a mix of icons with text and without.
Once you have a screen you can link it to the main screen. To keep it simple I'm just changing the camera button on the main screen First changing the ImageNormal and ImagePressed images to Documents\HSTouch\Skins\Tabletop2\Graphics\windowclosed.png. Then change ActionsWhenPressed to go to your new screen. In this case "Alarm".
Here is my almost finished alarm screen.
Any red icon means a warning condition (motion or open door or window) making it easy to see where the problem is even though there is a ton of sensors on the screen with no labels in site. Other than the text status button at the bottom.
Note some of the status icons still need changed. They looks fine in the web interface with value set and no corresponding status icons they seem to default to the right ones. But here the icons chosen when not set seem to be random so you need to make sure each is set.
The background was grabbed from Google maps zoomed all the way in and rotated to fit best on screen.
Note too the back and home buttons. Though really you only need one or the other. Simplest way to add is to copy / paste from another screen.
I've reused icons from various plugins here. For a more consistent look you might want to use icons from icons8.
There is a fair bit of help documentation online but I found I still needed to sort a few things out on my own.
First issue you might run into is it only seems to work on the Homeseer box. It is unclear why it will not connect to a remote Homeseer instance but seems not to be firewall related as it still fails with the firewall off and the HSTouch client works fine from all my Windows PCs I've tried it on which are supposed to be using the same ports. I also tried various compatibility options that did not help. Given this you probably want to install it on the same computer your Homeseer is on.
UPDATE: a week later I brought Designer up on my Windows 10 box just to look at something and saw the devices were populating so my previous issue might have been some sort of limited glitch that corrected itself with a reboot or upgrade in the last week.
Note too I found a lot of references to a HSTouch server and plugin which appear to be outdated. The server is included these days and does not show as a plugin. Instead just confirm it is enabled by bringing up your Homeseer web interface, selecting Tools -> Setup and then the Network tab. Near the bottom you will see the HSTouch options. Enable it if not already checked and adjust the other options as needed.
Next you need to either start with a template. The Android one seems a good one to start with. Especially if you are using Fire Tablets as consoles as I am. You might be happy with most of what is there and just want to remove a few thing you are not using like cameras or energy. For this example my cameras have their own dedicated consoles and video distribution system and I want an alarm status screen so I will swap that out.
In this case it is simplest to start with a new screen. To add a new screen choose File menu
Add a background by clicking on the screen and then selecting ImageBackground or just set the background color with ColorBackground.
To add a status icon for a device drag a device from palette onto the new screen.
Note in device picker dialog top selector is Category (Location 2 Label) and second is Room Location 1 Label). Only the Room one seems to filter while the other is ignored.
In the properties window click on StatusTrackingNormal and set similar to
Note you can start typing in the drop downs to filter the list. Resize the icon with With and Height properties
I suggest you copy the Appearance-Text property to Identification-Name (Label 084 in pic) to make finding elements easier. For status icons you probably want to set ColorPressed to transparent (top of color list) And remove the text is you are using status graphics located relative to each other.
Here is an example of a mix of icons with text and without.
Once you have a screen you can link it to the main screen. To keep it simple I'm just changing the camera button on the main screen First changing the ImageNormal and ImagePressed images to Documents\HSTouch\Skins\Tabletop2\Graphics\windowclosed.png. Then change ActionsWhenPressed to go to your new screen. In this case "Alarm".
Here is my almost finished alarm screen.
Any red icon means a warning condition (motion or open door or window) making it easy to see where the problem is even though there is a ton of sensors on the screen with no labels in site. Other than the text status button at the bottom.
Note some of the status icons still need changed. They looks fine in the web interface with value set and no corresponding status icons they seem to default to the right ones. But here the icons chosen when not set seem to be random so you need to make sure each is set.
The background was grabbed from Google maps zoomed all the way in and rotated to fit best on screen.
Note too the back and home buttons. Though really you only need one or the other. Simplest way to add is to copy / paste from another screen.
Saturday, November 10, 2018
Triggering Homeseer from Blue Iris
Using MyMonitor is is more reliable and more automatic than just using trigger URLs but using triggers URLs is quick and simple.
First you need a virtual object to update. An easy way to do this is using the createMonDev method in MyMonitor.vb call it from an event with Parameters of Name,type like
This gets you a device similar to this
Note this a full MyMonitor object. If you are just using trigger URLs you only need status for values 0, 3 and 4. Note the ref ID of the object created http://10.10.1.45/deviceutility?ref=5596&edit=1
Now open the camera properties and set action on the Alerts tab for the profiles you use
Replace the bits in yellow with the value for your setup.
The URLs are set via Configure
Now set the Watchdog URLs
First you need a virtual object to update. An easy way to do this is using the createMonDev method in MyMonitor.vb call it from an event with Parameters of Name,type like
This gets you a device similar to this
Note this a full MyMonitor object. If you are just using trigger URLs you only need status for values 0, 3 and 4. Note the ref ID of the object created http://10.10.1.45/deviceutility?ref=5596&edit=1
Now open the camera properties and set action on the Alerts tab for the profiles you use
When triggered
HS_IP/JSON?user=USERNAME&pass=PASSWORD&request=controldevicebyvalue&ref=5596&value=3
When reset
HS_IP/JSON?user=USERNAME&pass=PASSWORD&request=controldevicebyvalue&ref=5596&value=4
The URLs are set via Configure
Now set the Watchdog URLs
Watchdog triggered (offline)
HS_IP/JSON?user=USERNAME&pass=PASSWORD&request=controldevicebyvalue&ref=5596&value=0
When reset
HS_IP/JSON?user=USERNAME&pass=PASSWORD&request=controldevicebyvalue&ref=5596&value=4
If you want to go the other way (trigger cameras from Homeseer) look at this post in my camera blog.
Wednesday, November 7, 2018
Sonoff switch linkage to home automation
Hooking up a Sonoff 4 Gang Smart Switch, Interlock Switch for Generator, Inching/Self-locking WiFi & RF Wireless Switch 90~250V AC/ 5~24V DC,Work with Alexa,& Google Home & IFTTT (1-16s delay in inching mode) to Homeseer.
There are other versions of these switches that these instructions will work for too. The single switch unit bought in packs can be way cheaper than this 4 switch unit but are also AC only. In my case I'm wanting to switch individual cameras connected to a single power supply so the above switch is the way to go. Note unlike most WiFi smart switches, these are all inline units meaning you need to connect wires to them.
Make sure your phone is connected to the 2.4 GHz WiFi you want the Sonoff unit to use.before adding a new switch to the app. Note in this app, this just works. No need to find and connect to WiFi coming from the unit.
Unless you want it to work in the default, only one active relay at a time mode, you need to change the switches.
Remove power from the unit before changing any switches!
You do not need to take the cover off to connect up the relays. There is a hinged hatch but taking the lid off might make connecting the wires easier. The connections are of the pinch type so smaller gauge wires may not be held well. In most you are probably using 18 ga though which work fine.
Tools you will need:
To get the lid off so you will need a larger phillips screwdriver but with a thin bit so you can get enough torque to turn the tight screws and fit in the small holes to get to them. Something that looks like this.There is a film cover K5 and K5 that is hard to see but will need to be removed to toggle the switches. You will probably want a good pair of fine point tweezers for this. If the are not sturdy enough to toggle the K5 and K6 switches you may need something else for that.
The switches are tiny.so you may want some sort of magnifying glasses.
Setting the switches:
The text can be a bit confusing. Such as it will say "Toggle to the right" when the pictures are not all the same rotation.To set it up to turn off on each of the 4 channels separately and immediately the config you want is:
S6 toggled "right" (toward the LEDs)
remove film cover on K5 and K6 switches.
K5 (mode) and K6 (delay) toggle all the switches to 1, ON (toward the terminals.)
Note the yellow tint to the switches. It is from these film covers. (Photographed through magnifying glass.)
Wiring
Hook up your 12 volt wiring like thisI'm using these cables for the wiring.
Software config
Note if this unit loses power it returns all relays to the off position. So for instance if you are using this as a camera power reset you probably want to reverse the actions as in ON in your home automation is "OFF" / NC on the switch.Also note a lag of up to a couple seconds in not unusual going through IFTTT.
Create Homeseer device
First you will want to create a virtual device in Homeseer like this.Note it might take IFTTT a few minutes to pick up changes so best of create your virtual devices all up front then wait a bit for proceeding.
Link through IFTTT
As with all such IFTTT linkages you will want at least and off and on IFTTT applet for each direction.First to control the plug when the Homeseer device changes create and applet like this
To get Homeseer to reflect changes to the Sonoff relays by others create applets like this
Note there are other options out there that involve flashing the single switch unit by soldering a USB port to the single switch board to get local control. With the stock firmware I scanned mine and found there are 0 open ports on the unit so reflashing might be the only way to make these cloudless. Though this blog post seems to say you can control one locally by pointing at a local Node.js server as a bridge. Since I'm mainly looking for a cheap way to repower hung cameras on an infrequent basis it seems more than it is worth. If the Sonoff / IFTTT connection starts playing up like the Etekcity one has been then it might be worth looking into.
Lifx after a year
LIFX Mini White (A19) Wi-Fi Smart LED Light Bulb, Dimmable, Warm White, No Hub Required, Works with Alexa, Apple HomeKit and the Google Assistant
It also seems these bulbs can occasionally just lose WiFi connection and have to be setup again to get them back. Adding them back is fairly simple but you probably do not want to have deal with doing it without a serious feature to balance that out. Especially since you are paying extra.
Note after adding mine back in today I noticed there was a firmware update so I attempted update the bulb via the Android app. So far it has failed 4 times over 7 hours even with that 92% signal strength. I tried to get the Windows app too but it seems to be hanging at install. That might mean there are Lifx server issues. The bulb does seem to work fine from the Android app but not Homeseer till I also restarted the plugin.
As I write this the Mini White I have is going for $25 each. Even the cheapest used price is $14 so cost is not really a pro.
Oddly however if you want off white, LIFX Mini Day & Dusk (A19) Wi-Fi Smart LED Light Bulb is running a dollar cheaper right now.
I also thought about getting some of their LIFX + (BR30) Wi-Fi Smart LED Light Bulb with Infrared for Night Vision, Adjustable, Multicolor, Dimmable, No Hub Required, Works with Alexa, Apple HomeKit and Google Assistant bubs. In 4 packs they can be had for about $60 per. Last year they dropped as low as $46 per in a 4 pack. Still though unless you need color it is a hard sell given IR floods like the Univivi Infrared Illuminator, 850nm 6 LEDs 90 Degree Wide Angle IR Illuminator Night Vision,Waterproof LED Infrared Light IP Camera,CCTV Security Camera go for $23. If you are wanting color outdoor lighting though Lifx is competitive even if you do not need IR illumination. As a white flood / IR combo though a Z-wave switch on regular floods and adding the above IR flood would seem to be the most cost effective and reliable solution. Especially if you already have a home automation hub.
WiFi / Reliability
I bought one of these a year ago to see if it would work better in a area I have where RF devices seem to have issues. Hue bulbs and even Z-wave devices out there Unfortunately the WiFi is so weak in these bulbs that it is no more reliable than the Hue bulb I had in the same place. Note Hue and WiFi operate in the same frequency range so strength of signal is the main deciding factor between them working reliably. Hue tends to operate at shorter distances but works in a mesh so the distance to the next bulb is more important than distance to the hub. How bad you ask. Here is the signal strength stats for it and a Wyze v2, which has the worse WiFi performance of any IP camera I've tried, sitting near each other. The Unifi Outdoor+ AP is less than 20 feet away though a single interior wall.It also seems these bulbs can occasionally just lose WiFi connection and have to be setup again to get them back. Adding them back is fairly simple but you probably do not want to have deal with doing it without a serious feature to balance that out. Especially since you are paying extra.
Note after adding mine back in today I noticed there was a firmware update so I attempted update the bulb via the Android app. So far it has failed 4 times over 7 hours even with that 92% signal strength. I tried to get the Windows app too but it seems to be hanging at install. That might mean there are Lifx server issues. The bulb does seem to work fine from the Android app but not Homeseer till I also restarted the plugin.
Price
A 4 pack of Hue white bulbs will run you around $40 to $50.As I write this the Mini White I have is going for $25 each. Even the cheapest used price is $14 so cost is not really a pro.
Oddly however if you want off white, LIFX Mini Day & Dusk (A19) Wi-Fi Smart LED Light Bulb is running a dollar cheaper right now.
I also thought about getting some of their LIFX + (BR30) Wi-Fi Smart LED Light Bulb with Infrared for Night Vision, Adjustable, Multicolor, Dimmable, No Hub Required, Works with Alexa, Apple HomeKit and Google Assistant bubs. In 4 packs they can be had for about $60 per. Last year they dropped as low as $46 per in a 4 pack. Still though unless you need color it is a hard sell given IR floods like the Univivi Infrared Illuminator, 850nm 6 LEDs 90 Degree Wide Angle IR Illuminator Night Vision,Waterproof LED Infrared Light IP Camera,CCTV Security Camera go for $23. If you are wanting color outdoor lighting though Lifx is competitive even if you do not need IR illumination. As a white flood / IR combo though a Z-wave switch on regular floods and adding the above IR flood would seem to be the most cost effective and reliable solution. Especially if you already have a home automation hub.
Labels:
Amazon Echo,
Google Home,
Homeseer,
Hue,
Lifx,
Unifi,
WiFi
Saturday, November 3, 2018
Homeseer status pages
One of the cool things about Homeseer of the status pages.
There is a quick overview video on YouTube.
Right clicking on an icon will get you these options
Right clicking in a window gives you these background and title options.
Lastly right clicking in the page background allows you the change the background behind the windows.
To move an icon a long vertical distance click and hold it while using the scroll wheel to scroll the page back up to where you need to place it. Note the icon will not redraw till you move the mouse. Move the mouse side to side to see where you are. Note page up, page down, home and end keys also work. Try them to see which works best for you.
Drag the icon all the way to the left. It will stop at the edge of the window.
With two windows aligned side by side and you can use the the special cursors near the edge to help align them vertically to each other.as well.
There is a faint border around each icon but as you can see above it is almost impossible to see. If you can make them out though alignment can be quicker and more precise.
Be sure to click exit edit mode before leaving the page or risk losing your changes.
Just using icons you can stuff a ton of info into a very small space. For instance here is my page showing all data for my 17 UPSs.
Or if you use MyMonitor linked to Homeseer you can get a display like this which echos the MyMonitor GUI.
Here is my alarm setup
There is a quick overview video on YouTube.
Tricks
Watch the cursor carefully. Both icons and windows can be resized and moved.Right clicking on an icon will get you these options
Right clicking in a window gives you these background and title options.
Lastly right clicking in the page background allows you the change the background behind the windows.
Tricks to make alignment easier.
Default alignment can be way off so you have to go into edit mode and expand the window to find the icons. Somethings to multiples of the screen height. If you can not see all the icons in a window, drag the window as high on the pags as you can then drag the lower right corner of the window off the bottom of the screen. You should not get a scroll bar on the page. Scroll down. Repeat till all icons are visible in the window. Getting all the icons repositioned one by one can be a slow and tedious process. So far I have not found anyway to speed this up.To move an icon a long vertical distance click and hold it while using the scroll wheel to scroll the page back up to where you need to place it. Note the icon will not redraw till you move the mouse. Move the mouse side to side to see where you are. Note page up, page down, home and end keys also work. Try them to see which works best for you.
Drag the icon all the way to the left. It will stop at the edge of the window.
With two windows aligned side by side and you can use the the special cursors near the edge to help align them vertically to each other.as well.
There is a faint border around each icon but as you can see above it is almost impossible to see. If you can make them out though alignment can be quicker and more precise.
Be sure to click exit edit mode before leaving the page or risk losing your changes.
Just using icons you can stuff a ton of info into a very small space. For instance here is my page showing all data for my 17 UPSs.
Here is my alarm setup
Thursday, November 1, 2018
Etekcity WiFi Smart Plug
Test Etekcity WiFi Smart Plug, Voltson Mini Outlet with Energy Monitoring (2-Pack), No Hub Required, ETL Listed, White, Works with Alexa, Google Home and IFTTT
So far have not found an API to allow Homeseer to talk to them directly though you can easier connect them via IFTTT. Note however I found I needed to reconnect IFTTT to Etekcity at least once so far to get things working again even though no errors seemed to be reported anywhere in the chain. So a heartbeat system might be in order.
Update:
I did find this sample code for control via Python you might find useful for creating a plugin or bridge. There is no documentation I could find for this API and the examples people have posted seems to vary some but I was able to use it to create a Homeseer VB script documented at the end of this post. While still cloud based it is working as I write (update) this while the IFTTT still appears to be broken over 2 weeks past my original post.Create Homeseer device
First you will want to create a virtual device in Homeseer. Since this maker supports state change triggers for off. on, online and offline make it dimmable
and with and status values like this.
Link through IFTTT
Note it might take IFTTT a few minutes to pick up changes so best if create your virtual devices all up front then wait a bit for proceeding.
As with all such IFTTT linkages you will want at least and off and on IFTTT applet for each direction. In this case we will also want a 5th applet to send offline notices back to Homeseer.
First to control the plug when the Homeseer device changes create and applet like this
To go back the other way create on like this
Note about the time I started writing this the IFTTT Etekcity linkage seems to have quit working. Checking back a week later it is still not working.
While you can install python and required modules then modify the scripts to be called from Homeseer events (I did this as a test) you lose logging and remote editing options so I did the work of converting it to VB. vesync.vb us pretty much standalone but I keep all my logins in a seperate file to make sharing easier.
To leverage the above objects in GUIs I created on and off events triggered state change of the matching virtual object (see above). They should look something like this
Note for triggers I'm using MyMonitor to set Homeseer virtuals based on state info from Blue Iris. You could also use the Blue Iris Plug-In by Highpeak Software plugin. I have multiple Blue Iris servers though and the Highpeak plugin only supports one. Also MyMonitor can run on a seperate PC which can be helpful if load or number of plugins is an issue. Plus of course MyMonitor lets you monitor about anything accessible from the network and it is open source / free to use.
The hidden API way
As mentioned above I found a very few posts claiming "direct control" (still through Vesync servers) of the plugs. Many refer to hosts and ports that seem to be incorrect or no longer active. But I did get this sample code for control via Python to work.While you can install python and required modules then modify the scripts to be called from Homeseer events (I did this as a test) you lose logging and remote editing options so I did the work of converting it to VB. vesync.vb us pretty much standalone but I keep all my logins in a seperate file to make sharing easier.
To leverage the above objects in GUIs I created on and off events triggered state change of the matching virtual object (see above). They should look something like this
Lastly add a reset event
Then you can add a rest event to tie it all together. Note since this controls the virtuals and the virtuals trigger controls this works with the IFTTT, API call method or both. My reset events look like this.Note for triggers I'm using MyMonitor to set Homeseer virtuals based on state info from Blue Iris. You could also use the Blue Iris Plug-In by Highpeak Software plugin. I have multiple Blue Iris servers though and the Highpeak plugin only supports one. Also MyMonitor can run on a seperate PC which can be helpful if load or number of plugins is an issue. Plus of course MyMonitor lets you monitor about anything accessible from the network and it is open source / free to use.
Subscribe to:
Posts (Atom)